- 发布于
WSL2 配置 C 语言开发环境
- 作者

- 作者
- 霍浩东
- @huohaodong
之前一直在 Ubuntu 下编写 C/C++程序,体验十分良好,工具链一应俱全。然而,Linux 下的办公和通讯软件少之又少,日常用起来的体验太差。WSL(Windows Subsystem Of Linux) 一代虽然充满黑科技,但是看微软团队的意思,应该是技术难度过大,只好妥协一下,采用类虚拟机的方式来实现 WSL2,技术上和虚拟机无差,也正好满足我的需求,常用软件的适配也十分积极,最近尝试了一下 WSL2,内核轻量化,启动非常快,使用起来比虚拟机要方便。刚开始使用时按照以前 Linux 的使用经验去配置,出现了一些问题,网上搜到的一些文章要么莫名其妙,要么漏洞百出,踩了一些坑,浪费了很多时间才解决。这里记录下 WSL2 的配置以及后续配置 C/C++环境的方法。
WSL2 的安装和基本配置
安装
WSL2 的安装方式有两种。
- 打开 Win10 的应用商店搜索 Ubuntu 关键字,根据个人喜好选择 Ubuntu 版本即可(其他发行版类似,下面的配置都默认发行版为 Ubuntu20.04 版本)。(推荐的方式)
- 去微软官网下载独立的软件包,然后在自己想要安装的位置点击安装即可,这时你安装的 WSL2 是在你安装它的位置,可以避免占用 C 盘空间,但是这样安装的话会存在一些问题,比如 CLion 无法检测到你系统内安装在 C 盘以外的 WSL,而且 VSCode 连接 WSL 后的智能检测也会出问题,自动补全也会出错。所以不推荐这样安装。
配置软件源
WSL2 的微软商店评论区中有人评论说:“不要更换官方的软件源,更新后会出问题”。我按照正常的方法去配置后没有发现问题,可能是微软官方已经修复了。这里软件源的配置和单系统的 Ubuntu 没有任何区别。
cd /etc/apt/ # 进入镜像文件所在的目录
ls
sudo rm sources.list # 这里图方便直接选择删除镜像文件,也可以先备份一下,备份方法 sudo cp ./sources.list ./sources.list.backup
sudo touch sources.list # 新建镜像文件
sudo nano sources.list # 选择自己习惯的镜像源,复制镜像然后粘贴并保存即可,我自己选用的是阿里的源
阿里的 Ubuntu 软件源(这里是 ubuntu20.04 版本的软件源,其他版本的自行搜索)
deb http://mirrors.aliyun.com/ubuntu/ focal main restricted universe multiverse
deb-src http://mirrors.aliyun.com/ubuntu/ focal main restricted universe multiverse
deb http://mirrors.aliyun.com/ubuntu/ focal-security main restricted universe multiverse
deb-src http://mirrors.aliyun.com/ubuntu/ focal-security main restricted universe multiverse
deb http://mirrors.aliyun.com/ubuntu/ focal-updates main restricted universe multiverse
deb-src http://mirrors.aliyun.com/ubuntu/ focal-updates main restricted universe multiverse
deb http://mirrors.aliyun.com/ubuntu/ focal-proposed main restricted universe multiverse
deb-src http://mirrors.aliyun.com/ubuntu/ focal-proposed main restricted universe multiverse
deb http://mirrors.aliyun.com/ubuntu/ focal-backports main restricted universe multiverse
deb-src http://mirrors.aliyun.com/ubuntu/ focal-backports main restricted universe multiverse
最后通过sudo apt update更新软件源即可。
配置 Git
git config --global user.name "你的用户名"
git config --global user.email "你的邮箱"
配置网络代理
一般在 Linux 发行版上使用代理,通过一些代理软件即可实现。WSL2 没有 GUI,且网络和 Windows 是分开的,配置网络代理不方便,而且 Windows 对于 WSL 而言其 ip 是动态的,因此想要实现代理比较麻烦,这里提供一个小脚本来实现(前提是 Windows 配置了代理)。
微软官方提供了 WSL2 获取 Windows IP 的方式,相关信息存储在了/etc/resolv.conf文件中,通过cat查看文件内容
cat /etc/resolv.conf
文件格式如下所示
# This file was automatically generated by WSL. To stop automatic generation of this file, add the following entry to /etc/wsl.conf:
# [network]
# generateResolvConf = false
nameserver 172.31.176.1
可以看到提供了一个nameserver字段来对应 Windows 的 IP 地址。有了 IP 地址事情就变得简单了。
cat /etc/resolv.conf|grep nameserver|awk '{print $2}'
上述命令可以直接获取 Windows 的 IP,配合 Windows 主机本地的代理端口即可实现 WSL 的网络代理:
export windows_host=`cat /etc/resolv.conf|grep nameserver|awk '{print $2}'`
export ALL_PROXY=http://$windows_host:7890
后续只需根据个人情况复制到 .bashrc 或者 .zshrc 文件的底部即可。
配置 ZSH(可选)
zsh 是一个相当实用的 shell,在兼容 bash 语法与易用性之间达到了平衡,我个人推荐是使用 zsh,至于 bash shell 或者 fish shell 则依据个人喜好选择即可。这里提供 zsh 的配置方式。
首先安装 zsh
sudo apt install zsh
之后切换到 zsh 并更改默认 shell(可选,后续安装 oh-my-zsh 会提供切换默认 shell 的选项)
zsh
chsh
安装 oh-my-zsh
sh -c "$(curl -fsSL https://raw.github.com/ohmyzsh/ohmyzsh/master/tools/install.sh)"
这里需要注意的是,如果是安装到当前用户,无需添加sudo参数,否则会安装到root用户上,而 WSL 对root提供的操作很少,一般都是使用在安装 WSL 时新建的用户来进行日常操作,这里推荐安装到当前用户。(如果没有配置代理的话,安装过程会非常的不顺利,可以选择去** Gitee **上寻找oh-my-zsh的国内仓库,按照文档自行安装。)
安装好oh-my-zsh时,会提示你是否将 zsh 为默认的 shell,这里选择 y 即可。
安装插件
oh-my-zsh 不仅帮你简化了 zsh 的配置,也给你提供了插件的选项,这里推荐git(zsh 内置的插件)、zsh-autosuggestions、zsh-syntax-highlighting这三个插件,自行安装插件后在.zshrc文件的plugin选项后面用空格分开插件名即可。
- 安装 zsh-autosuggestions
git clone https://github.com/zsh-users/zsh-autosuggestions ${ZSH_CUSTOM:-~/.oh-my-zsh/custom}/plugins/zsh-autosuggestions
- 安装 zsh-syntax-highlighting
git clone https://github.com/zsh-users/zsh-syntax-highlighting.git ${ZSH_CUSTOM:-~/.oh-my- zsh/custom}/plugins/zsh-syntax-highlighting
安装后对.zshrc文件中的plugin选项进行设置即可,如下所示
plugins=(git zsh-syntax-highlighting zsh-autosuggestions)
使用 powerlevel10k 主题
这是一个非常好用且启动速度超快的 oh-my-zsh 主题(Github 仓库地址),按照作者提供的文档内容自行配置即可。
WSL 内置的 VSCode 支持
WSL 作为微软的产品,几乎无缝对接自家的 VSCode Editor,在 WSL 中使用 VSCode 非常简单,第一次使用需要先安装 VSCode 的支持。
sudo apt install code
之后想要在 WSL 里使用 VSCode 打开、创建与编写文件,只需要用code指令即可,使用起来类似vim、nano。
注意:无法以 sudo 的方式使用 code 命令,想要对一些根目录下的文件进行操作的话,可以先 chown 到当前用户,对文件操作完成后再改回 root,例如:
sudo chown myuser /path/to/file
对文件操作完成后,再更改文件持有者为root
sudo chown root /path/to/file
C/C++环境配置
安装 C/C++工具链
工具链的配置和原生 Linux 没有什么区别,根据自身需求安装好 cmake、make、gdb、gcc 等工具即可。
sudo apt install cmake make gdb gcc
IDE 配置
VisualStudioCode
VSCode 对 WSL 的本地支持通过插件实现,在扩展商店搜索Remote Development关键字即可看到扩展包合集,按需安装即可(其中 Remote-WSL 必须安装)。
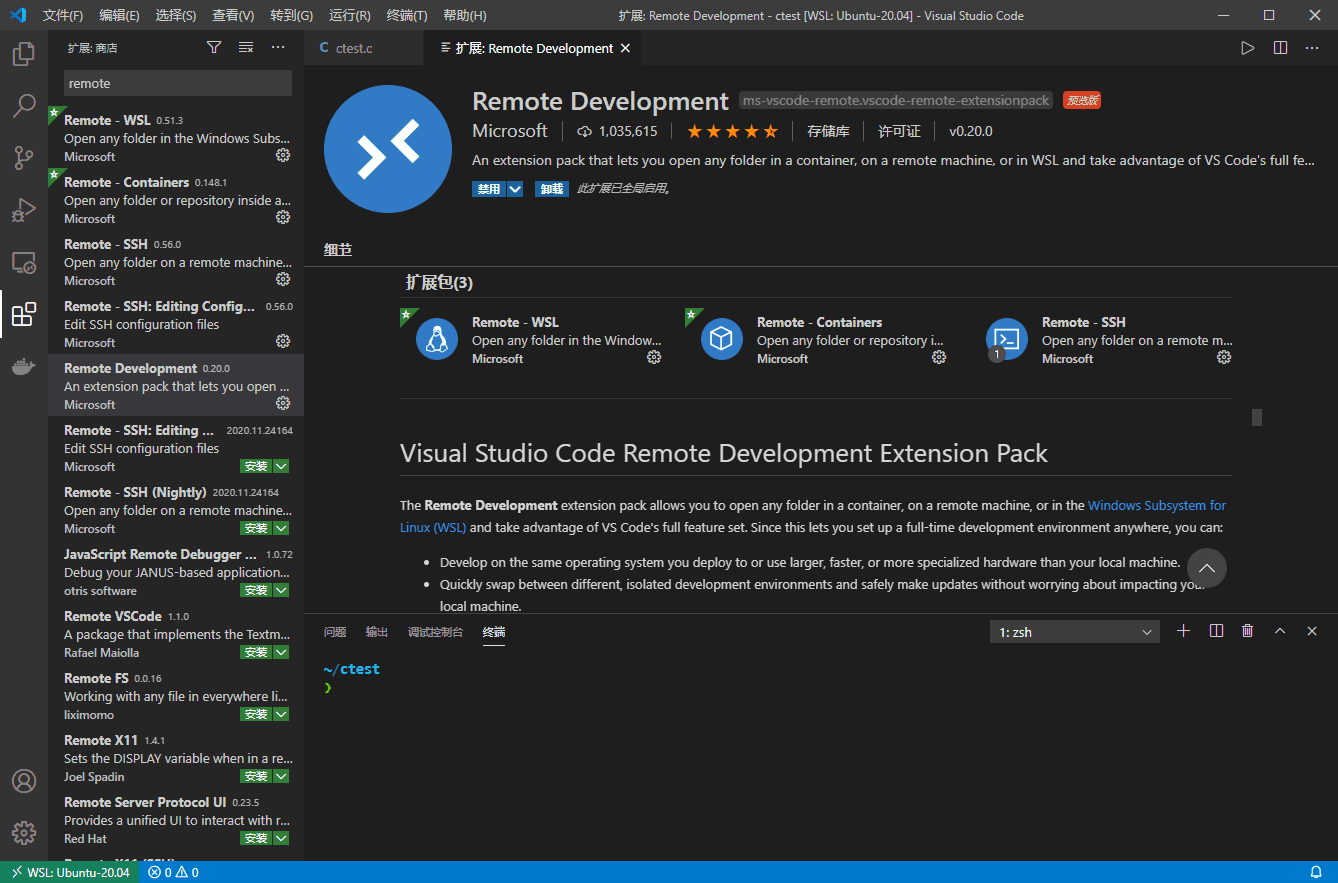
安装完成后,就可以通过左下角的按钮来进入 WSL 环境进行开发了。
CLion
CLion 已经对 WSL 提供了原生支持,本质上其实是对原本 SSH 的开发方式进行了二次封装。在配置 CLion 前需要先配置 WSL 中的 SSH 服务,手动配置的话稍微有点麻烦,好在 Jetbrains 公司提供了一个 脚本 进行自动化配置。
在终端里自建.sh格式的脚本文件,复制下面的脚本内容并保存然后执行即可。
#!/bin/bash
set -e
SSHD_LISTEN_ADDRESS=127.0.0.1
SSHD_PORT=2222
SSHD_FILE=/etc/ssh/sshd_config
SUDOERS_FILE=/etc/sudoers
# 0. update package lists
sudo apt-get update
# 0.1. reinstall sshd (workaround for initial version of WSL)
sudo apt remove -y --purge openssh-server
sudo apt install -y openssh-server
# 0.2. install basic dependencies
sudo apt install -y cmake gcc clang gdb valgrind build-essential
# 1.1. configure sshd
sudo cp $SSHD_FILE ${SSHD_FILE}.`date '+%Y-%m-%d_%H-%M-%S'`.back
sudo sed -i '/^Port/ d' $SSHD_FILE
sudo sed -i '/^ListenAddress/ d' $SSHD_FILE
sudo sed -i '/^UsePrivilegeSeparation/ d' $SSHD_FILE
sudo sed -i '/^PasswordAuthentication/ d' $SSHD_FILE
echo "# configured by CLion" | sudo tee -a $SSHD_FILE
echo "ListenAddress ${SSHD_LISTEN_ADDRESS}" | sudo tee -a $SSHD_FILE
echo "Port ${SSHD_PORT}" | sudo tee -a $SSHD_FILE
echo "UsePrivilegeSeparation no" | sudo tee -a $SSHD_FILE
echo "PasswordAuthentication yes" | sudo tee -a $SSHD_FILE
# 1.2. apply new settings
sudo service ssh --full-restart
# 2. autostart: run sshd
sed -i '/^sudo service ssh --full-restart/ d' ~/.bashrc
echo "%sudo ALL=(ALL) NOPASSWD: /usr/sbin/service ssh --full-restart" | sudo tee -a $SUDOERS_FILE
cat << 'EOF' >> ~/.bashrc
sshd_status=$(service ssh status)
if [[ $sshd_status = *"is not running"* ]]; then
sudo service ssh --full-restart
fi
EOF
# summary: SSHD config info
echo
echo "SSH server parameters ($SSHD_FILE):"
echo "ListenAddress ${SSHD_LISTEN_ADDRESS}"
echo "Port ${SSHD_PORT}"
echo "UsePrivilegeSeparation no"
echo "PasswordAuthentication yes"
保存后执行该脚本
sh ./ubuntu_setup_env.sh
该脚本实际上是配置了一个端口号为2222的本地 SSH 服务。
之后打开一个 CLion 项目并进入设置界面,找到Toolchains选项,点击+号选择WSL即可出现下面的窗口
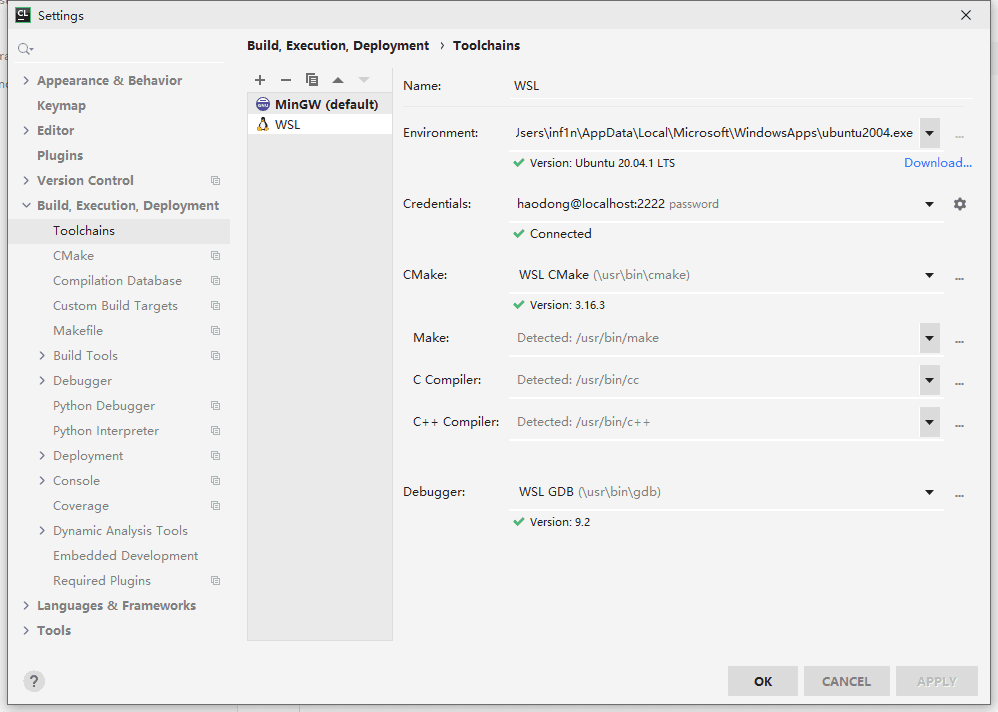
点击Credentials最右边的设置按钮进入SSH Configurations界面,输入 WSL 的用户名和密码即可。

配置完成后即可正常编写 C/C++代码。如检测到缺少诸如 cmake、gcc 等工具,请在 WSL 中自行安装。